Support
Wireless Support: Set Wireless network as first preference
Most devices automatically connect you to wireless networks you have connected to in the past.
In order to ensure the best experience CSU recommends setting Eduroam as the top priority.
Desktop
-
Windows 10
-
While connecting to the wireless network, check the connect automatically box, and click/tap Connect to move the Eduroam network to the top of the priority list.
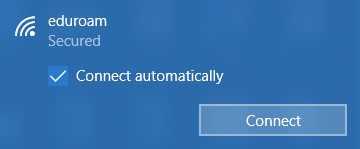
-
While connecting to the wireless network, check the connect automatically box, and click/tap Connect to move the Eduroam network to the top of the priority list.
-
Windows 8
-
While connecting to the wireless network, check the connect automatically box, and click/tap Connect to move the network to the top of the priority list.
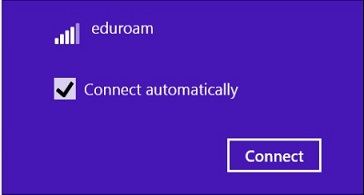
-
While connecting to the wireless network, check the connect automatically box, and click/tap Connect to move the network to the top of the priority list.
-
Windows 7
- Go to Start, Control Panel, Network and Sharing Center
- In the Tasks pane, click Manage wireless networks
-
All of the wireless networks you've saved in the past will appear in a list. Your computer will try to connect to these networks in order.
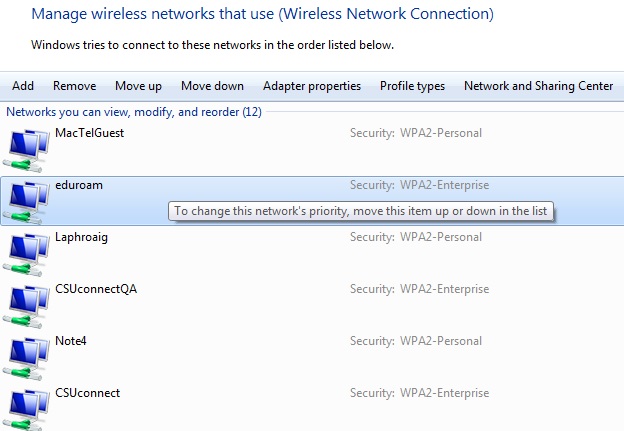
-
Click on the network you want to change priority, and click Move Up until the network appears at the top of the list.
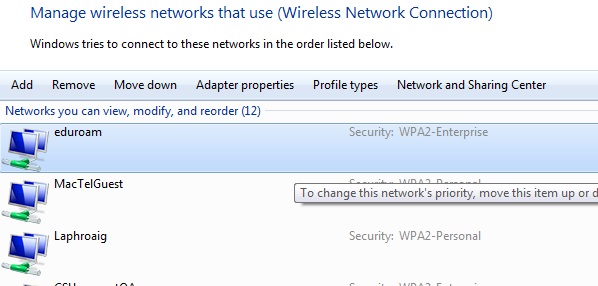
-
Mac OS
-
Click the Wi-Fi icon in the menu bar and then click Open Network Preferences.
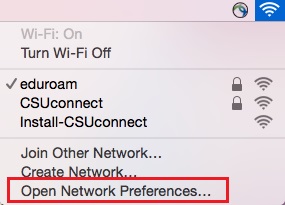
(Alternatively, from the Apple menu, click System Preferences > Network )
-
Select Wi-Fi in the left pane and then click Advanced
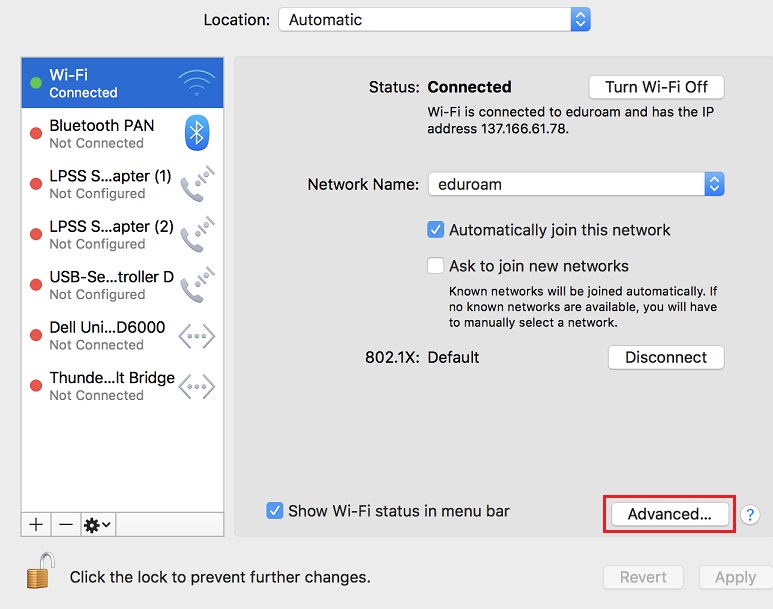
-
Under the Wi-Fi tab, drag the preferred network to the top of the list to prioritise in order.
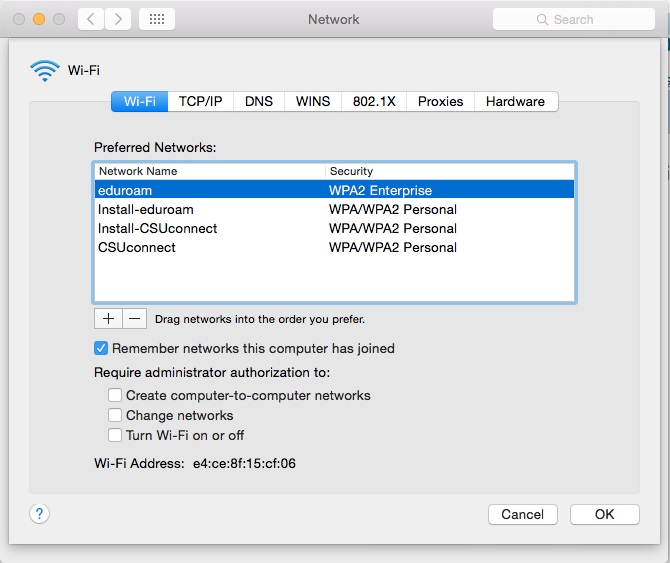
- Click OK
-
Click the Wi-Fi icon in the menu bar and then click Open Network Preferences.
