Connect to eduroam
Access to the university wireless network is available to staff and students at all CSU locations by connecting to the eduroam network.
eduroam is a global initiative where educational institutions agree to share access to their wireless networks with each other.
Connect to eduroam at CSU
- Choose eduroam from the list of available networks
- Enter your CSU staff or student username
- Enter your password and accept the certificate if prompted
Using eduroam at other universities
You can access the eduroam wireless network across many universities in Australia and overseas by logging on with your CSU username and password.
Find other eduroam locations in AustraliaUsers that travel to other participating eduroam institutions MUST USE the following format:
Students- Username: Your student login followed by @student.csu.edu.au e.g. username@student.csu.edu.au
Staff
Using a CSU managed Windows device (laptop etc)
- Log in to your CSU managed device with your CSU EMAIL ADDRESS as your username (e.g. jbloggington@csu.edu.au) and your CSU password
- Your device will automatically connect to eduroam
Note - If you log into your CSU managed device with your regular CSU username and you need to connect to eduroam, you will need to log out of your device and log back in using your CSU email address as your username.
Using a non CSU managed device (e.g mobile phones, tablets, personal laptops etc) or CSU Managed Apple Mac device.
- Log on to your device as you normally do
- Manually select the eduroam wireless network and connect using your CSU email address (e.g. jbloggington@csu.edu.au) as your username
Recommended tip for staff
If you travel and use wireless often (both on and off campus), you may find it easier to log into your CSU managed device with your CSU email address as your username and CSU password all of the time. This will automatically connect you to eduroam and avoid confusion of switching connection methods.
Please double check the format is as above when entering your details.
The usability of eduroam is different at each participating institution. Visit the support page for each institution to view network restrictions and requirements. A list of participating institutions and support links can be found at https://www.eduroam.edu.au/eduroam-for-users/
Note - CSU staff may need to install Virtual Desktop - VMware Horizon to access certain internal resources when using eduroam at other institutions.
Visitors - Using eduroam at CSU
- Select the eduroam SSID
- Enter the login and password as provided by your institution
For further help, please contact your home institution - https://www.eduroam.edu.au/eduroam-for-users/.
Choose your device
See manual instructions for your device below - or use the eduroam wizard
Desktop
-
Windows 10
- Click the Wireless Network icon on the system tray.
- Click on eduroam
- Click on Connect Automatically
- Click Connect
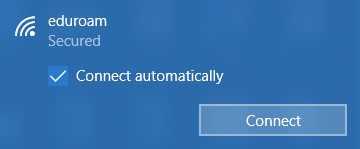
-
When prompted enter your home institution's username and password and click OK
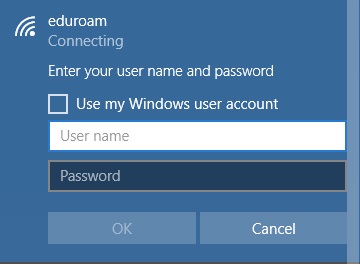
- If prompted with Windows Security Alert click Continue to accept the certificate
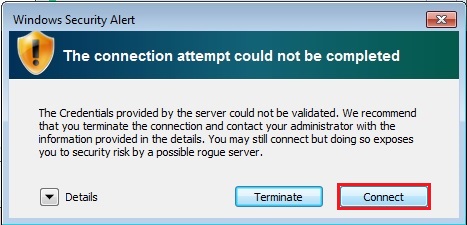
-
Once connected, for the best wireless experience - CSU recommends that you remove all other CSU wireless profiles from your device.
Instructions are located here: Wireless Support - Remove other CSU wireless profiles
Unable to connect? Try using the eduroam wizard
-
Windows 8
- Navigate to the top-right corner of your screen to display the windows sidebar and click Settings.
- Click the Wireless Network icon
- Click on eduroam
- Click on Connect Automatically
- Click Connect
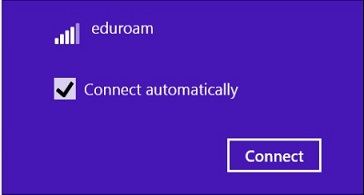
- When prompted enter your home institution's username and password
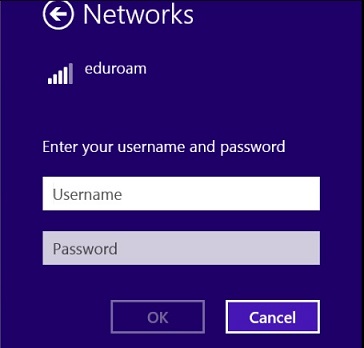
- Click OK
- If prompted to Continue connecting?, click Connect
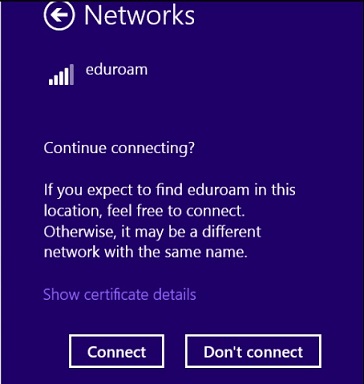
-
Once connected, for the best wireless experience - CSU recommends that you remove all other CSU wireless profiles from your device.
Instructions are located here: Wireless Support - Remove other CSU wireless profiles
Unable to connect? Try using the eduroam wizard
-
Windows 7
- Click the Wireless Network icon on the system tray.
-
Click eduroam
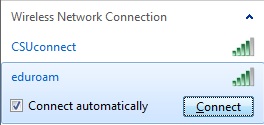
-
When prompted enter your home institution's username and password and click OK
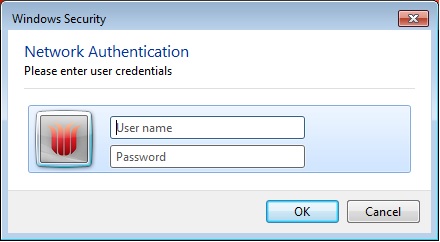
-
If prompted with Windows Security Alert click Continue to accept the certificate
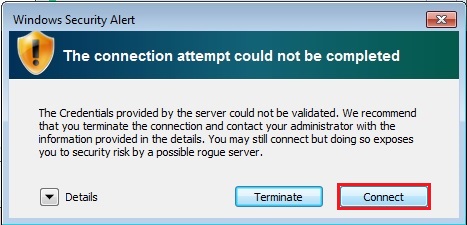
-
Once connected, for the best wireless experience - CSU recommends that you remove all other CSU wireless profiles from your device.
Instructions are located here: Wireless Support - Remove other CSU wireless profiles
Unable to connect? Try using the eduroam wizard
-
Mac OSX
- Click the Wi-Fi icon on the top right side on the menu bar and turn on the Wi-Fi.
- Click eduroam
-
A pop-up will display "The Wi-Fi network "eduroam" requires WPA2 enterprise credentials.
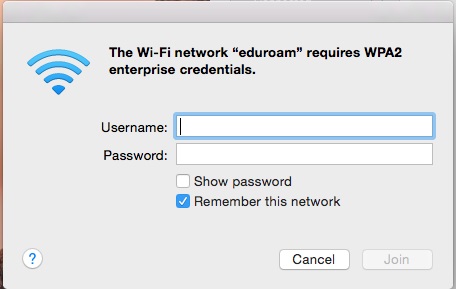
- Enter your home institution's username and password
- Tick to Remember this network and click Join
-
If prompted by a Verify Certificate window, click Continue
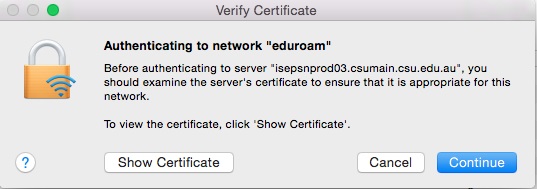
-
You may be prompted to authorise this, enter your Computer login username and password(not your CSU password) and Update Settings
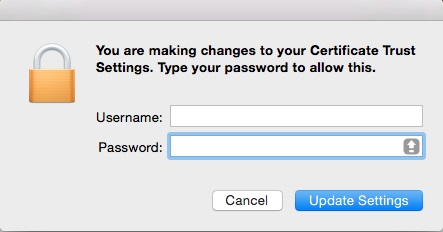
-
Once connected, for the best wireless experience - CSU recommends that you remove all other CSU wireless profiles from your device.
Instructions are located here: Wireless Support - Remove other CSU wireless profiles
Unable to connect? Try using the eduroam wizard
Mobile
-
Apple iPhone, iPad, & iPod Touch
- Tap the Wi-Fi icon on the top right side on the menu bar and turn on the Wi-Fi.
- Tap eduroam
- When prompted enter your home institution's username and password
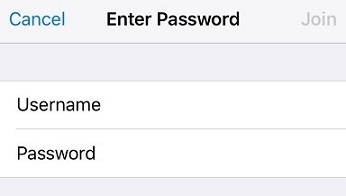
- Tap Join
- If prompted with a Certificate, click Trust
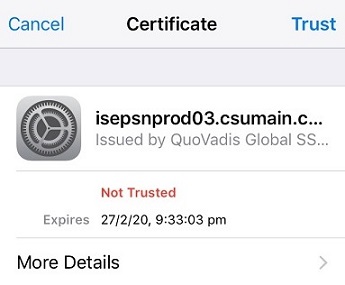
- Once connected, for the best wireless experience - CSU recommends that you remove all other CSU wireless profiles from your device.
Instructions are located here: Wireless Support - Remove other CSU wireless profiles
Unable to connect? Try using the eduroam wizard
-
Android
Please note: Some brands of Android phones may look different to the screenshots and instructions below.
However the settings listed will be the same for each version of Android regardless of brand of phone.- Open App draw
- Locate and tap Settings
- Tap Wi-Fi (Sometimes displayed as Network and Internet)
- Tap eduroam
- If present, set Security to 802.1x EAP
- Ensure that the EAP method is set to PEAP
- Set the Phase 2 authentication to MS-CHAPV2
- Enter your staff CSU email address or student username@student.csu.edu.au in the Identity field
- Enter your staff CSU email address or student username@student.csu.edu.au in the Anonymous Identity field
- Enter your password in the Password field
- Select the appropriate option from below in the CA certificate field
Note:- Some versions of Android will list (Unspecified)
- Some versions of Android may need to select Do not validate or select No Certificate
- Some Android 7 (and above) devices may require an entry for Domain: csu.edu.au
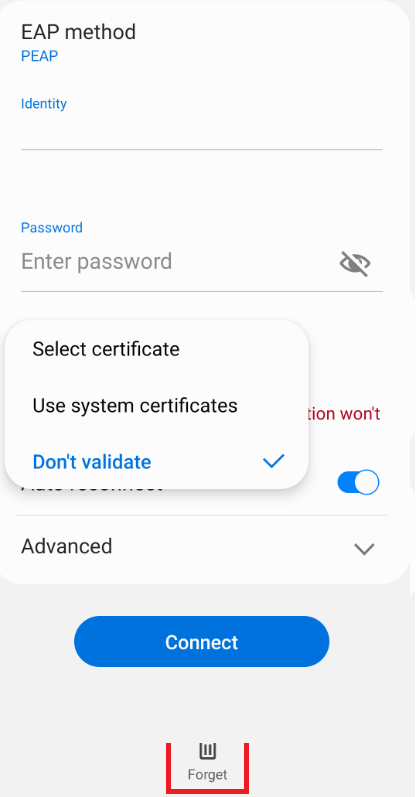
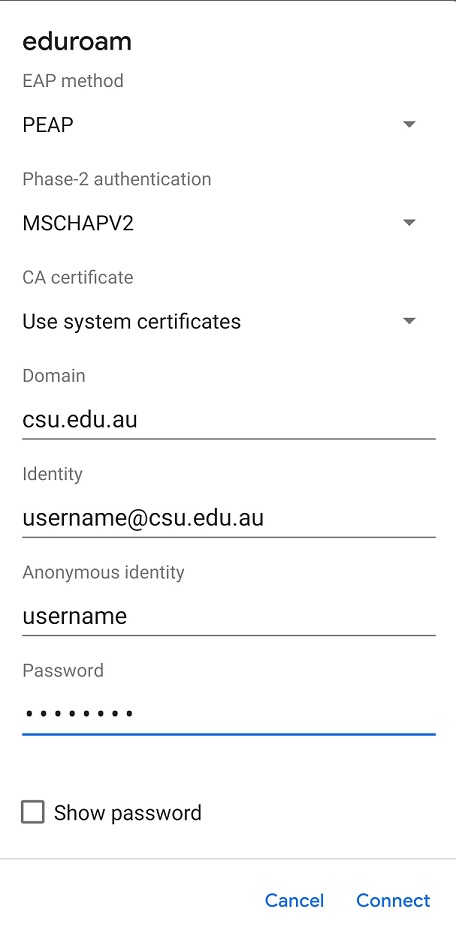
- Tap Connect
-
Once connected, for the best wireless experience - CSU recommends that you remove all other CSU wireless profiles from your device.
Instructions are located here: Wireless Support - Remove other CSU wireless profiles
Unable to connect? Try using the eduroam wizard
CSU Staff and Students password expiry
It is important to note that you will need to update your password with CSU every 120 days.
To prevent your CSU account from becoming locked, when you next change your password, ensure that you also update your password on all your devices where you may have logged into eduroam.
If you have a device somewhere that you do not use often, this device may attempt to sign in using your old password locking you out of your CSU account.
Please ensure that you know where all devices that you have logged into are located and update your password regularly.
If you have a device you no longer use please remember to forget eduroam on that device.
Support
Please visit our support articles if you are having difficulty connecting
If you need assistance, contact Student Central, or for CSU Staff - the DIT Service Desk.
Student Central- Phone: 1800 ASK CSU (1800 275 278)
- Email:ask@csu.edu.au
- Mon-Thurs: 9am - 5pm
- Friday: 9:30am - 5pm
- Phone: 1300 653 088
- Mon-Fri: 8am - 5pm
