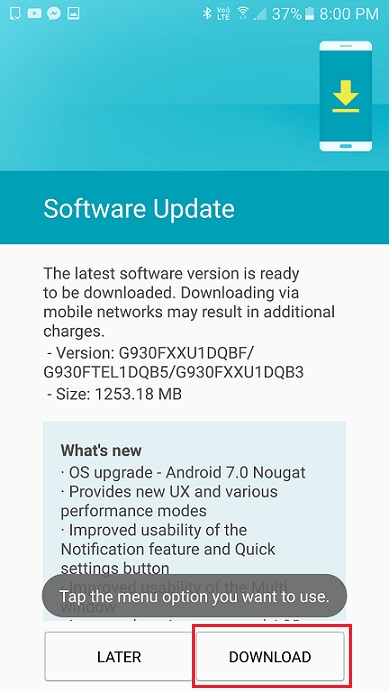Support
Wireless Support: Keep your system up-to-date
If you are experience problems with networking performance or connection problems, CSU recommends ensuring your device has the latest updates and driver versions by setting your device to download updates automatically. Follow the instructions below to check your update settings.
Desktop
-
Windows 10
- Tap or click on the Start menu, followed by Settings
-
Choose Update and security
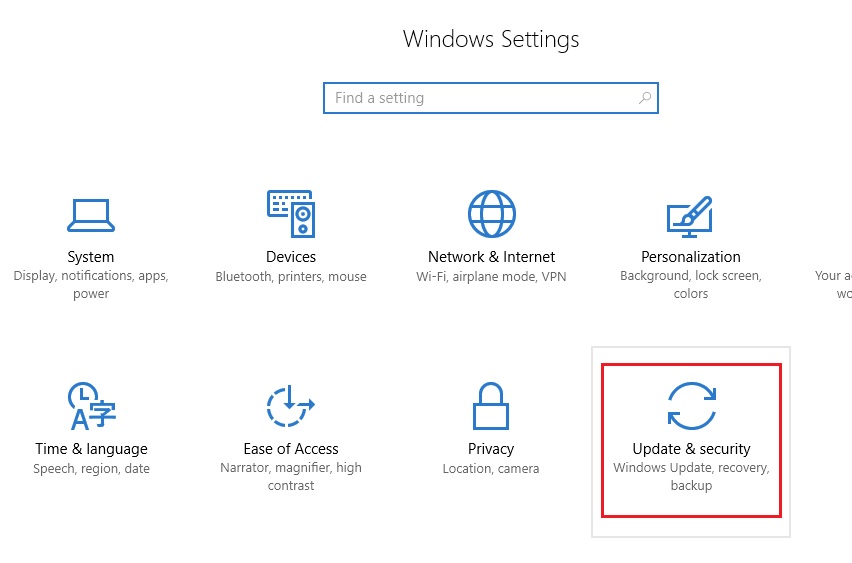
-
Click on Windows Update on the left and check for new updates by tapping or clicking on the Check for updates button.
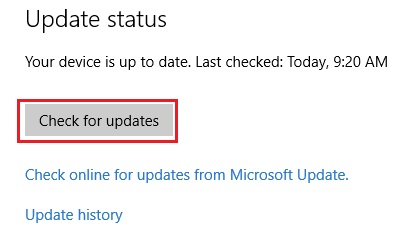
-
Windows 8, Windows 7 and Vista
-
Open Control Panel and choose Windows Update
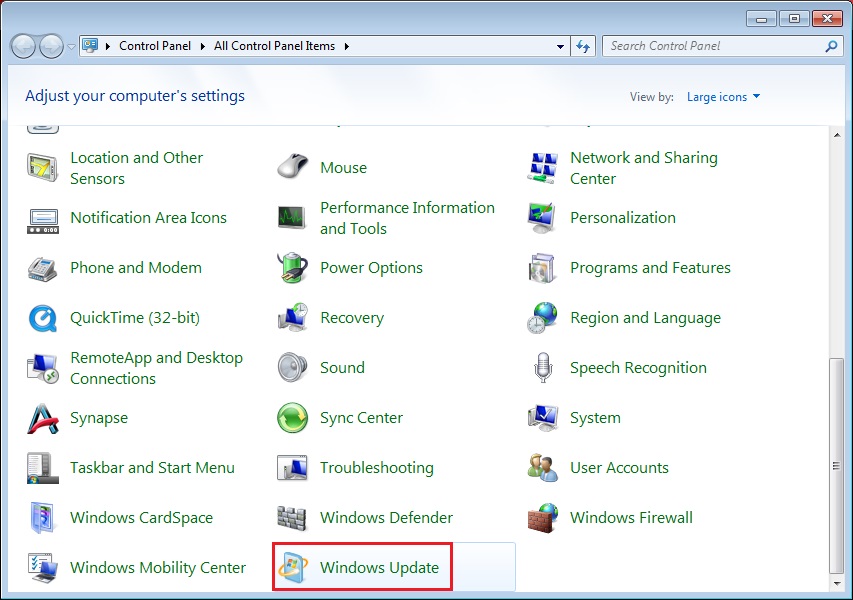
-
Tap or click Check for updates to check for new, uninstalled updates.
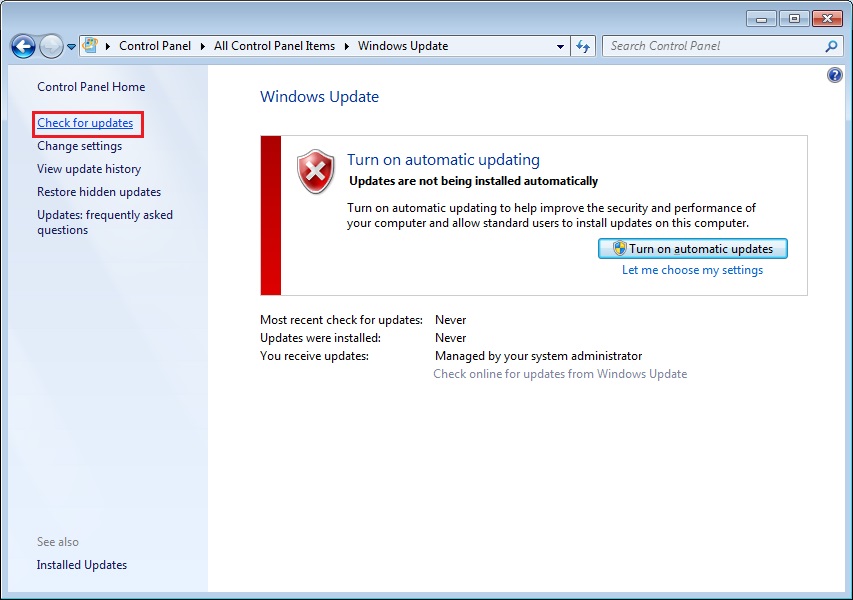
-
CSU recommends you set your windows machine to automatically install updates. Enable this by clicking on the Turn on automatic updates button.
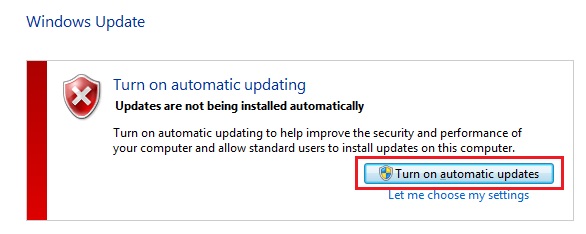
-
Open Control Panel and choose Windows Update
-
Mac OSX
- Open the App Store app on your Mac, and click Updates in the App Store toolbar
-
Use the Update buttons to download and install any updates listed. Updates installed in the last 30 days appear below this list.
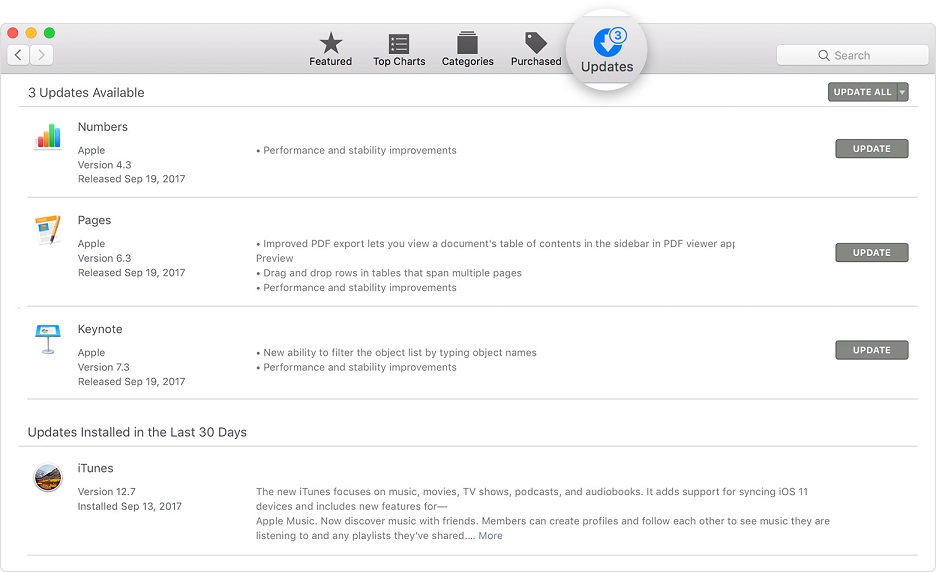
Mobile
-
Apple iPhone, iPad, & iPod Touch
- Tap Settings > General
-
Locate and tap Software Update
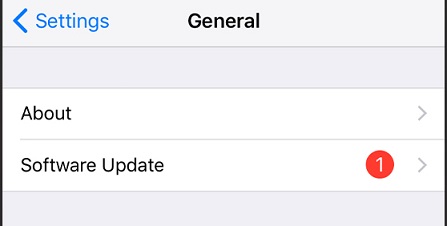
- Tap Download and Install
- To update now, tap Install
- If asked, enter your passcode
-
Android
- Navigate to Apps
- Locate and tap Settings
-
Tap About Device
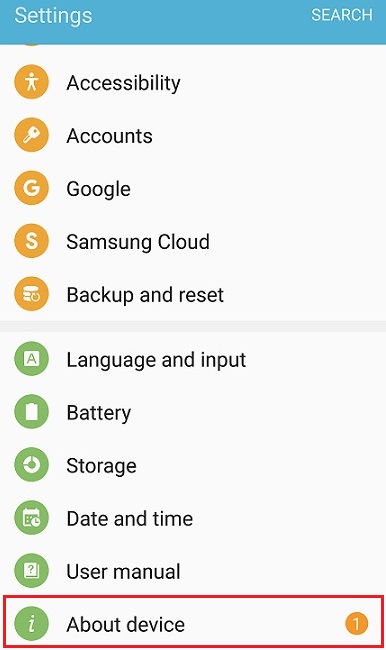
- Tap Download updates manually
-
If a software update is available, click on Download