Eduroam Wizard
Unable to use your mobile data on your device? see our page about connecting to CSU-Guest in the learning commons area to download the wizard to your device.
Desktop
-
Windows
- Download the installation file for your version of windows:
-
Windows 10
Download the following installation file: Windows 10 Installer
Click on Save if prompted, then Open or Run on the downloaded file (eduroam-W10-CSU.exe) to start the wizard
-
Windows 7
Download the following installation file: Windows 7 Installer
Click on Save if prompted, then click Open or Run on the downloaded file (eduroam-W7-CSU.exe) to start the wizard
-
- Click Next on the Welcome to the eduroam installer
- Click OK to accept you are a member of the CSU University
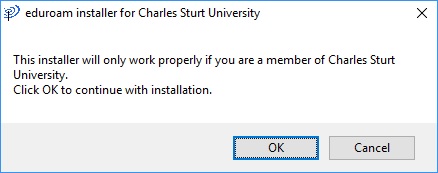
Not from CSU? Browse to our Visitors page for more information -
Enter your CSU username*
*Do you travel to other institutions? Be sure to enter use your full CSU email address e.g. jbloggs@csu.edu.au for staff and username@student.csu.edu.au for students. Please do not use username@csu.edu.au
-
Enter and Repeat your password
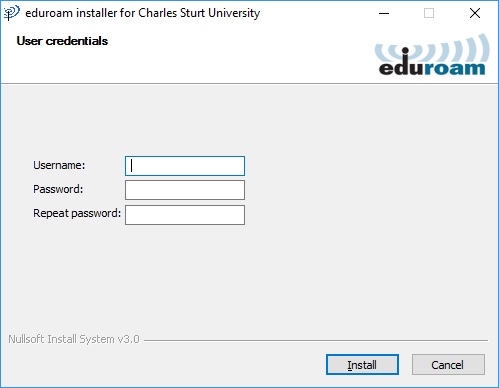
- Click Install
- When the installation completes, click Finish
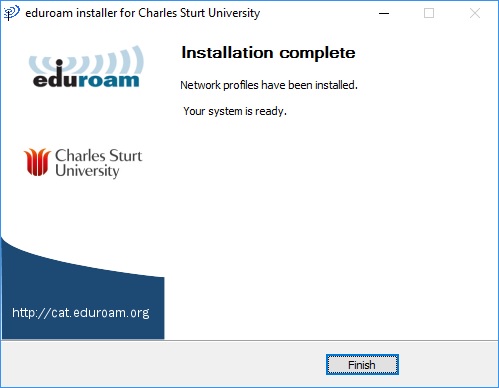
- Open a web browser and confirm your internet access is working as expected
- Once connected, for the best wireless experience - CSU recommends that you remove all other CSU wireless profiles from your device. Instructions are located here: Wireless Support - Remove other CSU wireless profiles
- Download the installation file for your version of windows:
-
Mac OSX
- Download the following installation file: Apple OSX Installer
Click on Open with System Preferences, if prompted
The profiles screen will open, follow the instructions below. If it doesnt, manually open the downloaded file: eduroam-OS_X-CSU.mobileconfig
- Click Continue on the Install "eduroam"?
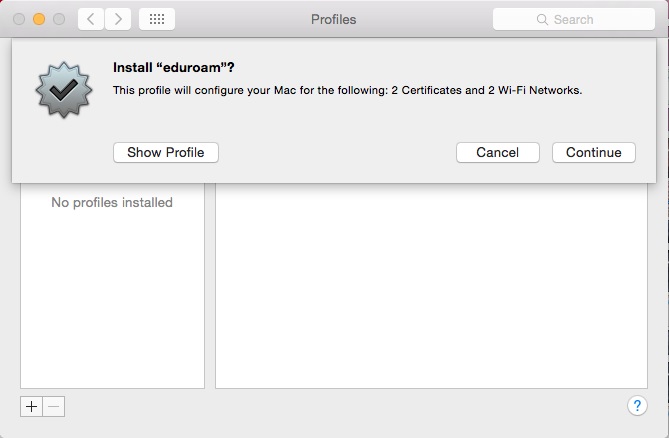
-
Enter your CSU username*
*Do you travel to other institutions? Be sure to enter use your full CSU email address e.g. jbloggs@csu.edu.au for staff and username@student.csu.edu.au for students. Please do not use username@csu.edu.au - Enter your password
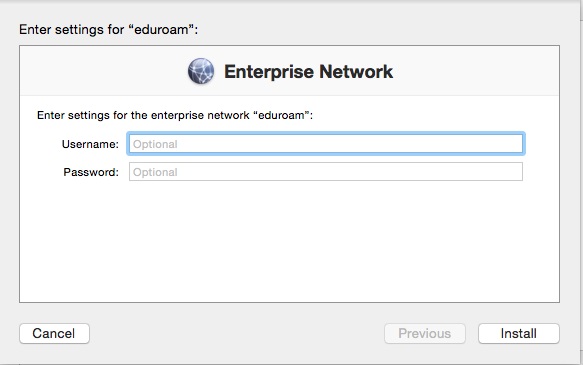
-
At the prompt: Configuration Profile Tool wants to make changes - enter your Mac login information (not your CSU details), to authorise the change
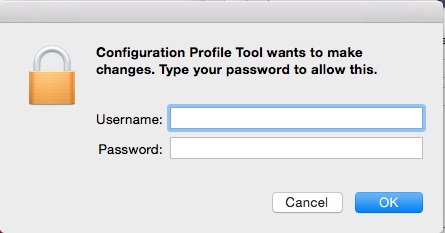
- click OK
- When the installation completes, click Finish
- Open a web browser and confirm your internet access is working as expected
- Once connected, for the best wireless experience - CSU recommends that you remove all other CSU wireless profiles from your device. Instructions are located here: Wireless Support - Remove other CSU wireless profiles
Still can't connect? Check out our support page
- Download the following installation file: Apple OSX Installer
-
Linux
-
Download the following installation file: Linux Installer
- Using the CLI, change to your download directory and run the below command:

- Or using the OS "run command" option to type "sh *DOWNLOAD PATH*/eduroam-linux-CSU.py"
For example: ~/Downloads/eduroam-linux-CSU.sh
- Using the CLI, change to your download directory and run the below command:
- Click OK on the Information prompt
- Click OK to accept you are a member of the CSU University
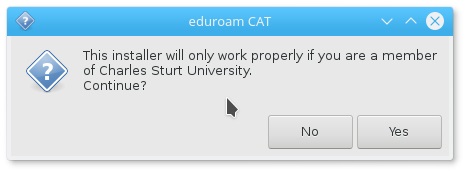
Not from CSU? Browse to our Visitors page for more information -
On the Add a new entry prompt, enter your CSU username*
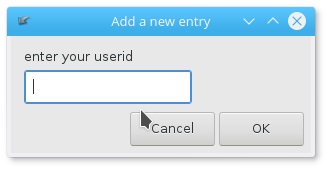
*Do you travel to other institutions? Be sure to enter use your full CSU email address e.g. jbloggs@csu.edu.au for staff and username@student.csu.edu.au for students. Please do not use username@csu.edu.au - Enter and Rpeat your password
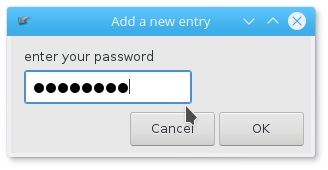
- click OK
-
When the installation completes, click OK
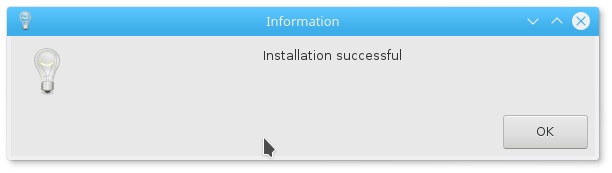
- Open a web browser and confirm your internet access is working as expected
- Once connected, for the best wireless experience - CSU recommends that you remove all other CSU wireless profiles from your device. Instructions are located here: Wireless Support - Remove other CSU wireless profiles
Still can't connect? Check out our support page
-
Download the following installation file: Linux Installer
Mobile
-
Apple iPhone and iPad
We recommend you use Safari when following these instructions
-
Download the following installation file: iOS Installer
The Settings screen will automatically open prompting to Install a Profile, follow the instructions below.
-
Click Install on the Install Profile window
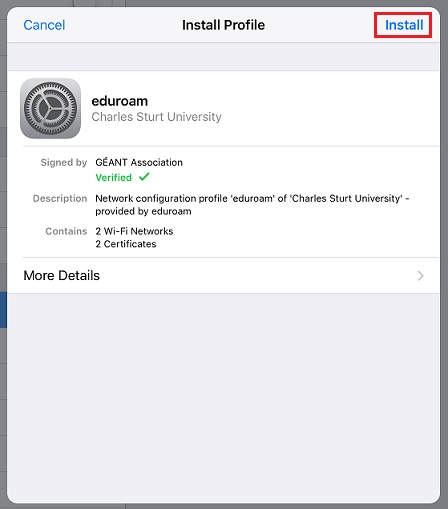
- If prompted, enter your device passcode to authorise the install
-
Click Install on the certificate warning screen
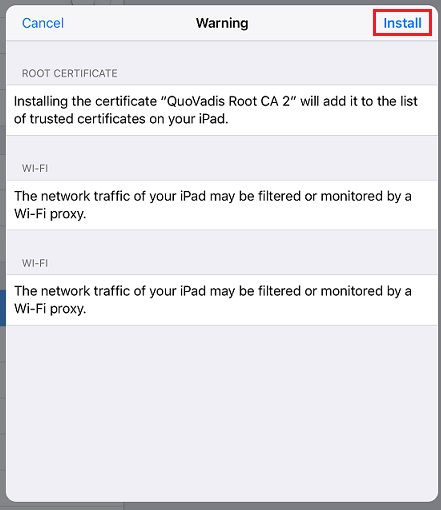
- Click Install to install the profile
-
Enter your CSU username*
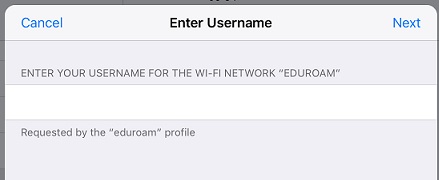
*Do you travel to other institutions? Be sure to enter use your full username in the format: username@csu.edu.au (Please note: this is not your email address) - Enter your password
- Click Install
-
When the installation completes, click Done
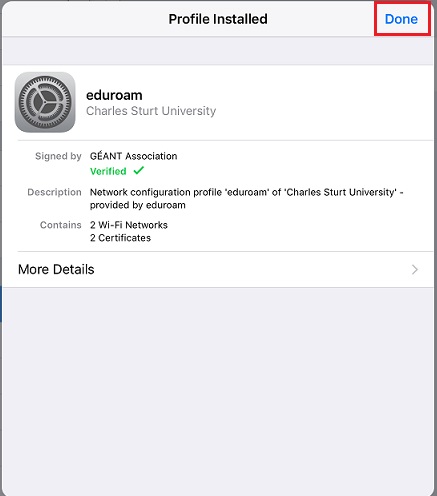
- Open a web browser and confirm your internet access is working as expected
-
Once connected, for the best wireless experience - CSU recommends that you remove all other CSU wireless profiles from your device.
Instructions are located here: Wireless Support - Remove other CSU wireless profiles
Unable to connect? Try using the Eduroam wizard
-
-
Android
- Using mobile data - download the eduroamCAT application, available from:
-
Open the eduroamCAT application
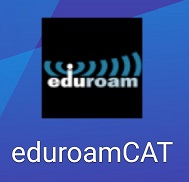
Android 8 and AboveDownload the following installation file: Android 8 to 10 Installer
Click Download when prompted to downloaded file: eduroam-android_8_10-CSU.eap-config
-
Android 4.3 to 7
Download the following installation file: Android 4.3 to 7 Installer
Click Download when prompted to downloaded file: eduroam-android_4_7-CSU.eap-config
- Locate and tap Profiles
-
Tap on the 3 dots on the top right of screen and choose Select Config file
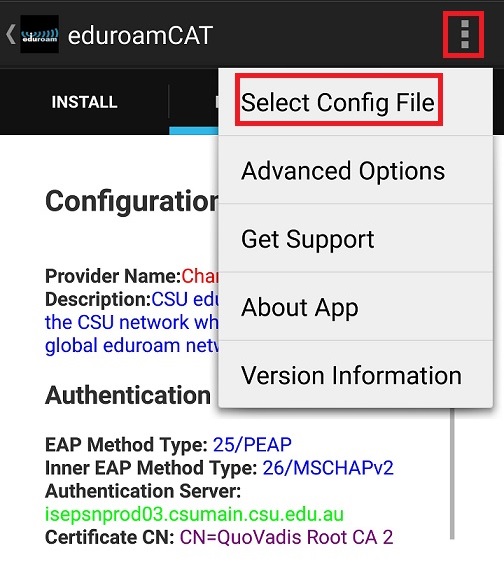
- Choose the configuration file previously downloaded
-
Tap Install on the Configuration File Summary screen
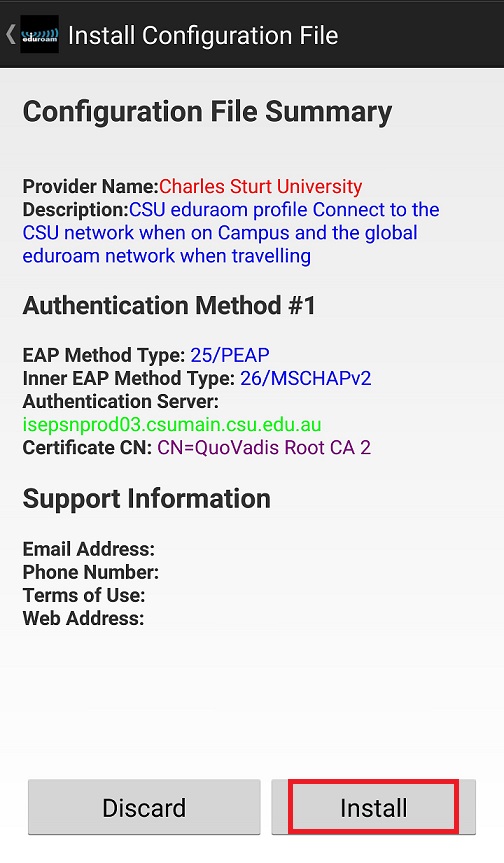
- When prompted Are you sure you want to install the profile, tap Yes
-
Enter your CSU username*
*Do you travel to other institutions? Be sure to enter use your full username in the format: username@csu.edu.au (Please note: this is not your email address) - Enter your password and tap Install
-
Profile Installed, should appear in green
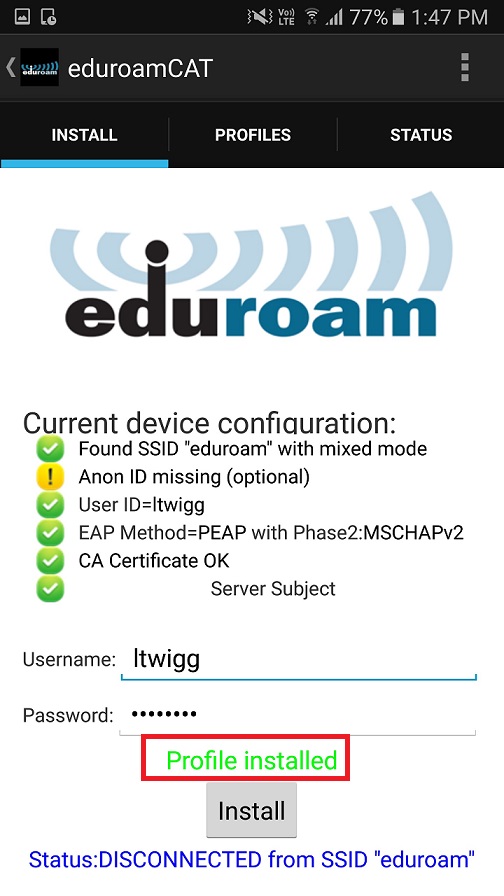
- Open a web browser and confirm your internet access is working as expected
-
Once connected, for the best wireless experience - CSU recommends that you remove all other CSU wireless profiles from your device.
Instructions are located here: Wireless Support - Remove other CSU wireless profiles
Unable to connect? Try using the Eduroam wizard
- Using mobile data - download the eduroamCAT application, available from:
